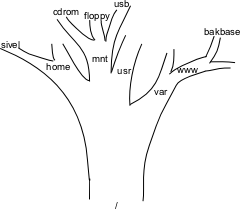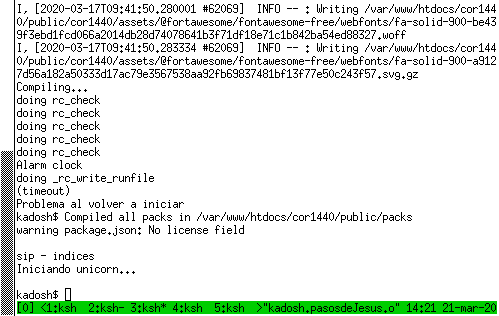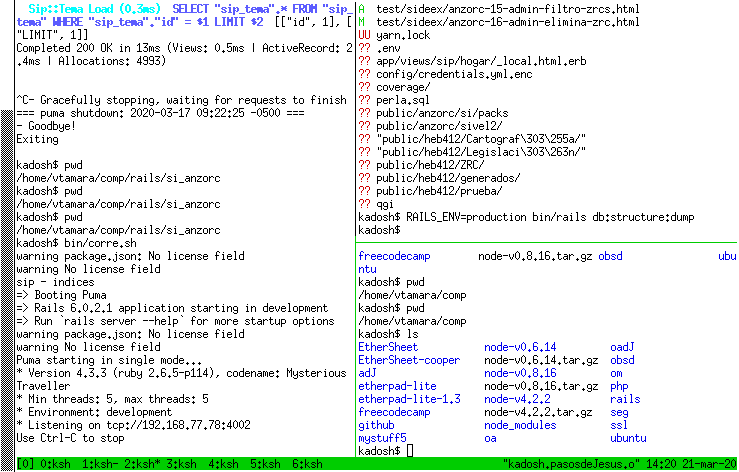Los conceptos y herramientas presentados desde esta sección se asimilan mejor practicando. Procure ejercitarlos desde un interprete de órdenes, bien operando directamente un sistema adJ o bien ingresando remotamente desde otro sistema como se explica en Sección 2, “Primer uso de adJ”.
Un archivo es información delimitada y con atributos que ayudan a identificarla como nombre, fecha de creación y ubicación. Se ubica en alguna ruta o sitio del sistema de archivos.
Un programa es un archivo con instrucciones
que pueden ser efectuadas por el computador. La secuencia de
instrucciones determina lo que hará el programa. El
formato de un archivo es la manera como está
organizada la información para que pueda ser empleada con
facilidad por el o los programas que pueden leer o escribir. Por
ejemplo un archivo de nombre carta.odt
posiblemente se trate de una carta escrita en formato de Open
Document Format (lo sugieren las últimas letras
.odt). Para verla o modificarla debe usarse un
programa que entienda ese formato, uno entre otros es LibreOffice.
El intérprete de órdenes le permite usar varias órdenes internas, así como ejecutar programas. Es común que las órdenes o programas requieran algo de información como suministro (i.e parámetros o argumentos), así como opciones que modifiquen el comportamiento predeterminado. Tal información suele darse a continuación del nombre de la orden, separando un parámetro o una opción de otra con espacios. Si es una de las primeras veces que ingresa al sistema, recomendamos las siguientes órdenes:
- man man
El programa man permite ver un tema del manual del sistema. Puede recibir como parámetro el tema sobre el cual desea ver la documentación. Así que man man presenta la documentación de la orden man. Entre los temas posibles puede emplear el nombre de un programa instalado o de una función de la librería del sistema. Notará que
manpor omisión ingresa a un paginador (llamadoless) que le permite desplazarse hacia arriba y hacia abajo con las flechas y salir con la letraq.- passwd
Permite cambiar su clave en el sistema. Por favor escoja una buena clave que no aparezca en diccionario de idioma alguno, preferiblemente que tenga mayúsculas y minúsculas, así como números y/o caracteres de puntuación. Sugerimos las claves generadas con programas especializados como apg. Tenga en cuenta que si su clave llega a ser descubierta por un tercero, él/ella podría actuar a nombre suyo.
- apg
Creador de contraseñas seguras, el cual se puede utilizar con o sin parametro por ejemplo (apg -n 1 -m 16 -x 17 -a 1),en donde n es el número de contraseñas que queremos crear, m es la longitud minima de caracteres que va a tener la contraseña, x la longitud maxima y a indica que algoritmo emplear, esto nos creara una contraseña como: 67+GVNBX
<$70%5', Oe&>XY<83h&d}2j, para mayor informacion tambien se puede consultar el manual con man apg.
Para comprender el uso de parámetros y opciones, intente también:
man passwdejecutará la ordenmancon parámetropasswd. Así verá el manual de la ordenpasswden el paginador.man -c passwdejecutará la ordenmancon opción-cy parámetropasswd, con lo cual verá el manual de la ordenpasswdpero sin paginador –el manual completo se presentará en pantalla pero no alcanzará a ver el comienzo por la cantidad de información, ni podrá usar flechas para navegar sobre el documento, sino que regresará a la línea de órdenes.
Después revise en detalle el manual de la orden
man e intente con otros parámetros y opciones.
En Unix la información se organiza en archivos dentro de
directorios del sistema de archivos. El directorio inicial o raíz
se denota por /, los nombres de archivos o
directorios pueden especificarse indicando la ruta completa desde
la raíz, por ejemplo el archivo /usr/bin/awk
está en el directorio de nombre bin que a su
vez está en un directorio de nombre usr el cual
es un subdirectorio del directorio raíz /. Cada
usuario del sistema tiene además de su login y clave, un
directorio que llamamos directorio personal
cuya ruta normalmente es de la forma
/home/juan.
El intérprete de órdenes que emplee tendrá como parte de su estado un directorio de trabajo, un símbolo de espera de órdenes y variables de entorno. La manera de ver y alterar estos datos depende del intérprete de órdenes que emplee, nos limitaremos al intérprete de órdenes ksh (que tiene bastantes cosas en común con otros intérpretes de órdenes como bash y zsh).
Podrá examinar el directorio de trabajo con
pwd, listar algunas variables de entorno (las
exportadas) con export y
modificar el símbolo de espera de órdenes con la variable de
entorno PS1. A continuación se listan algunas
órdenes/programas relacionados con el sistema de archivos y un
mínimo del uso de cada uno. Sugerimos que mire la documentación
que corresponde a cada uno (e.g para ver documentación del
programa ls ejecute desde un
intérprete de órdenes man ls):
-
pwd Muestra directorio de trabajo.
-
ls Muestra listado de archivos y directorios. Sin parámetros muestra los del directorio de trabajo. Como parámetro puede indicarse la ruta del directorio del cual se desea ver el contenido y con la opción
-lpresenta atributos adicionales de cada archivo (por ejemplo los directorios inician condmientras que los archivos con-. También puede dar como parámetro una ruta por listar (si no da una se lista el directorio de trabajo).-
mkdir public_html Permite crear un directorio (en este caso
public_html), si no se especifica la ruta completa mkdir lo crea en el directorio de trabajo.-
cd public_html Para cambiarse a otro directorio (en este caso al directorio
public_htmlque es subdirectorio del directorio de trabajo). Sin parámetros,cdcambia al directorio personal.-
cp traido/index.htm public_html/index.html El programa
cppermite copiar uno o más archivos. En el ejemplo presentado el archivoindex.htmdel subdirectoriotraidoes copiado en el subdirectoriopublic_htmlcon el nombre index.html. Note que ambos subdirectorios son subdirectorios del directorio de trabajo y que debe existir el archivotraido/index.htm. Pueden copiarse también directorios junto con subdirectorios usando la opción-r, por ejemplo:cp -r traido/* public_html/
que copia todos los archivos y subdirectorios del directorio traido de manera recursiva al directorio
public_html.-
rm traido/index.htm Que elimina el archivo
traido/index.html. Pueden eliminarse directorios con todo su contenido de forma recursiva con la opción-rfdel programarm.-
mv traido/juan.htm traido/pedro.html El programa
mvmoverá (o en este caso renombra) el archivotraido/juan.htm a traido/pedro.html.
Para operar desde la terminal con más versatilidad es muy útil
tmux que introduce conceptos de sesiones,
ventanas y paneles que permiten operar muy efectivamente.
Las sesiones le permiten retomar el trabajo que estaba haciendo previamente.
Las ventanas permiten operar en varios interpretes de órdenes que ocupan el espacio completo donde visualiza la terminal.
Los paneles dividien una ventana en más áreas para ver simultaneamente varios interpretes de órdenes.
Puede probar el uso de sesiones de esta forma:
Abra una terminal e inice tmux con
tmuxEscriba por ejemplo
echo Hola mundoy pulse Enter, que debe imprimir en pantalla Hola MundoCierre la terminal –por la forma de operación de tmux esto no terminará la sesión que inició
Abra otra terminal e inice tmux pero indicando que se una a una sesión existente con
tmux -a. Debería poder ver su sesión de terminal con Hola Mundo.
Ya en tmux, puede enviar órdenes a tmux comenzando con la
secuencia de teclas Control-b, por ejemplo para crear una ventana
emplee Control-b y después la letra c
(minúscula).
Notará en la parte inferior izquierda indicadores de 2 ventanas
abiertas (una con [0] y la otra con
[1]). Pase a la segunda ventana (con índice 1)
con Control-b 1 y a la primera con Control-b 0.
Para dividir una ventana (o un panel) en 2 paneles separados por
una línea vertical en la mitad use Control-b %
y para dividir en 2 con una línea horizontal use
Control-b ". Pase al panel de la derecha
con Control-b →, pase al panel de la izquierda
con Control-b ←, al de arriba con
Control-b ↑ y al de abajo con
Control-b ↓
Puede cambiar el orden de una panel mediatne Control-b { y Control-b }. Puede convertir un panel en una nueva venta con Control-b !
Páginas man de las órdenes /programas
introducidos en este capítulo. Se han tomado porciones de la
sección “telnet y ssh” de
AALinux